2024/12/31 作成
環境の構築
C++の実行環境を作るには、統合開発環境(IDE)を使います。統合開発環境とは、プログラムを実行するための便利な機能が整っている環境(アプリ)のことです。具体的には、プログラムを書くためのコードエディタ、コードを翻訳して実行するためのコンパイラ、アプリを開発するためのツールと機能が入っています。
まずは、統合開発環境である「Visual Studio Community」をダウンロードしましょう。ここでは2022のバージョンを使っていきます。インストール時にワークロードが開かれるので、[C++によるデスクトップ開発]にチェックを入れて、右下の[変更]をクリックしましょう。
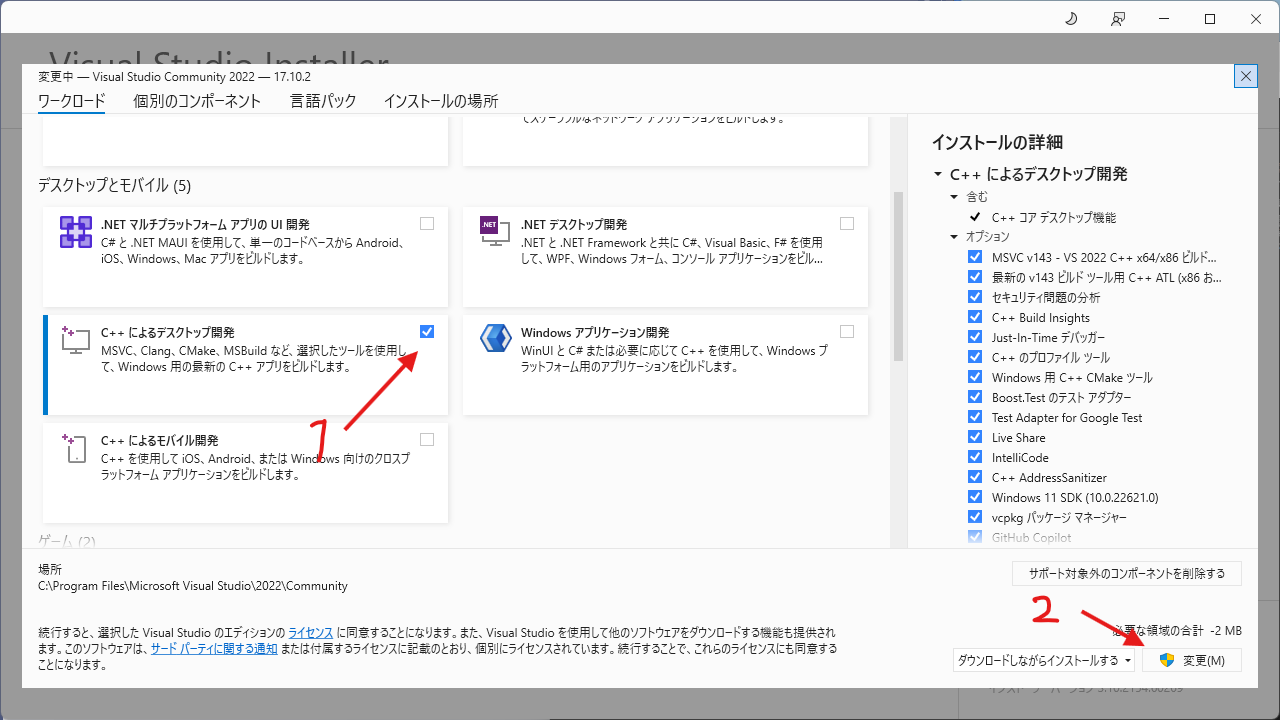
もし後で機能を追加したくなったら、[コードなしで実行]をクリックして、出てきたウィンドウの上にあるメニューから、[ツール]→[ツールと機能を取得]をクリックすれば、ワークロードを開くことができます。
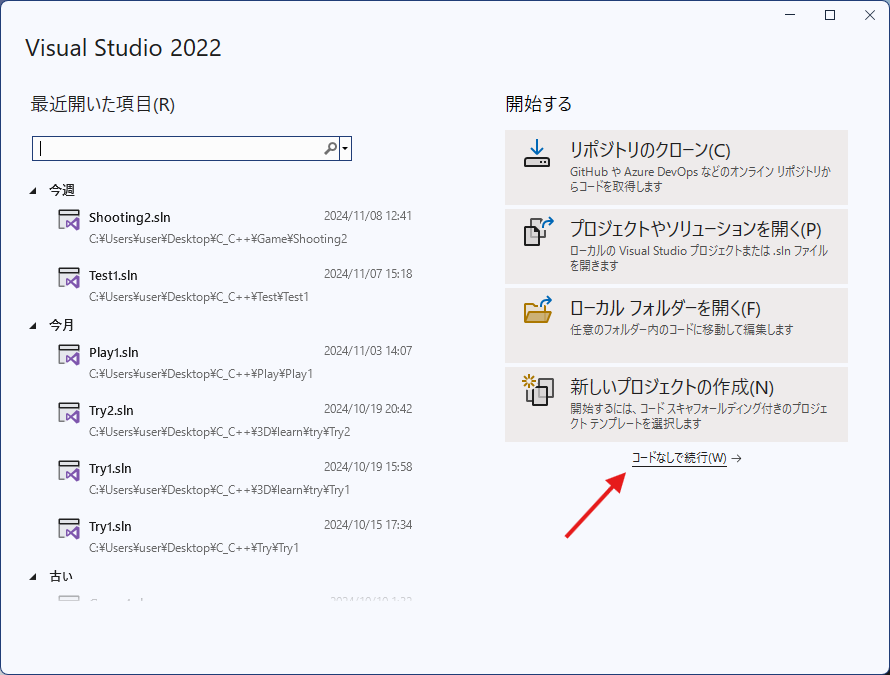
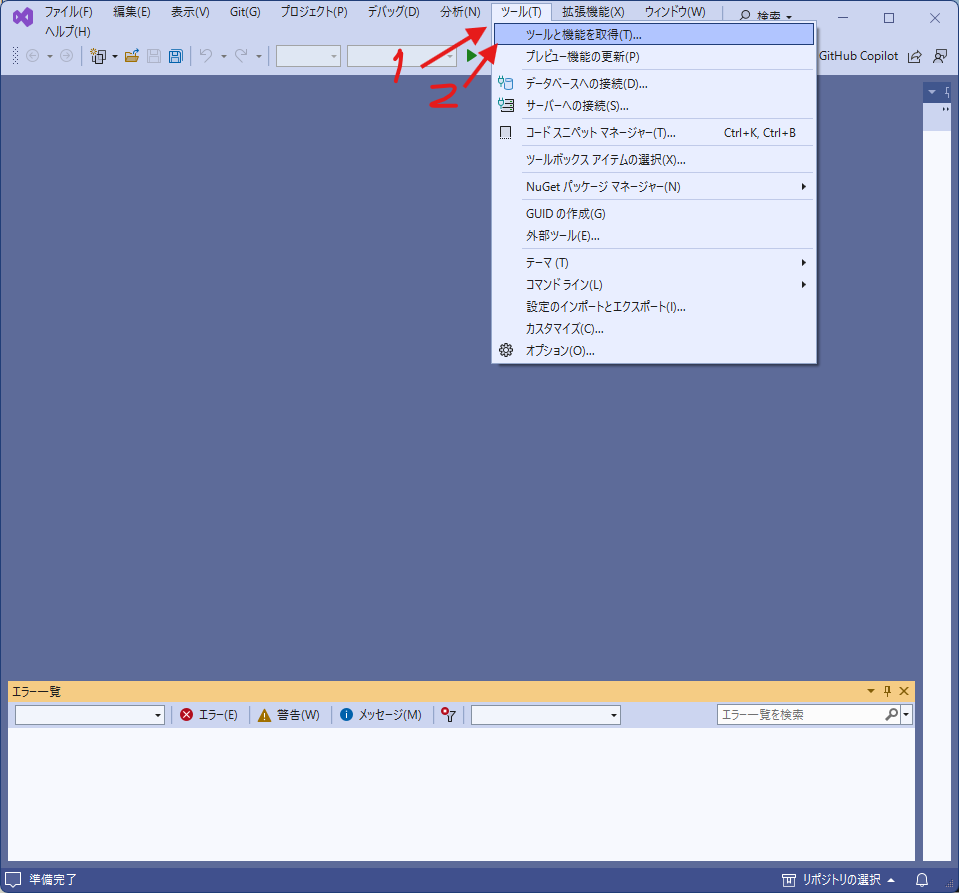
はじめてのC++
ウィンドウを使うには長いコードを書かなければならないので、今回の学習ではコンソールに実行結果を出力します。(コンソールの他にターミナル、シェルという呼び方がある。コンソールは入出力を行うためのアプリのことで、ターミナルはGUI環境でCUIを使えるようにしたもので、シェルはCUI環境でOSと対話できるプログラムのこと。コンソールを使うためにターミナルを立ち上げてシェルでOSと対話するという流れになる)
C++を使うために、新しいプロジェクトを作成します。Visual Studio Communityを起動して、[新しいプロジェクトの作成]をクリックしましょう。
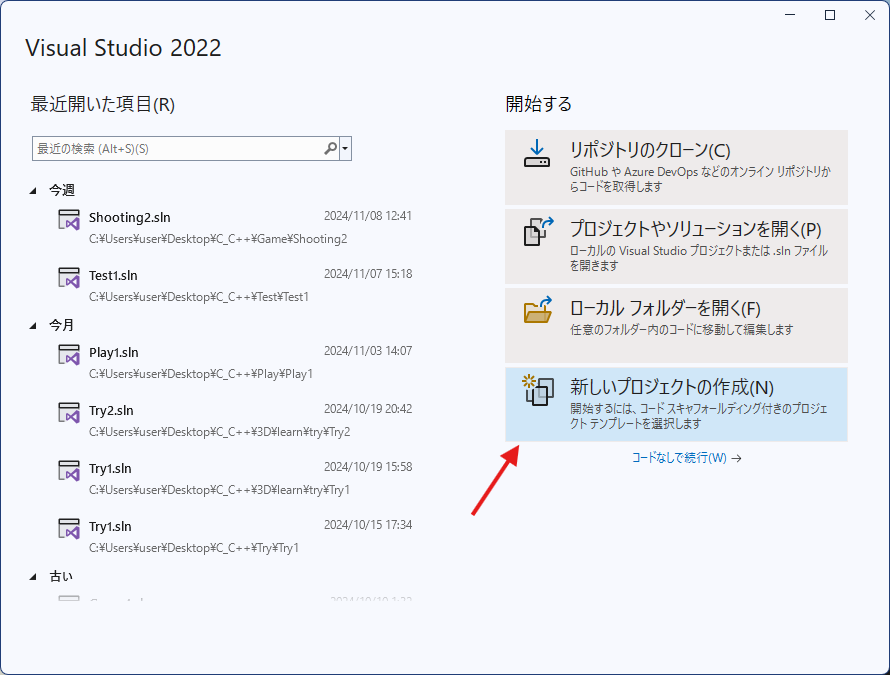
上の言語選択から[C++]を選び、[空のプロジェクト]をダブルクリックしましょう。
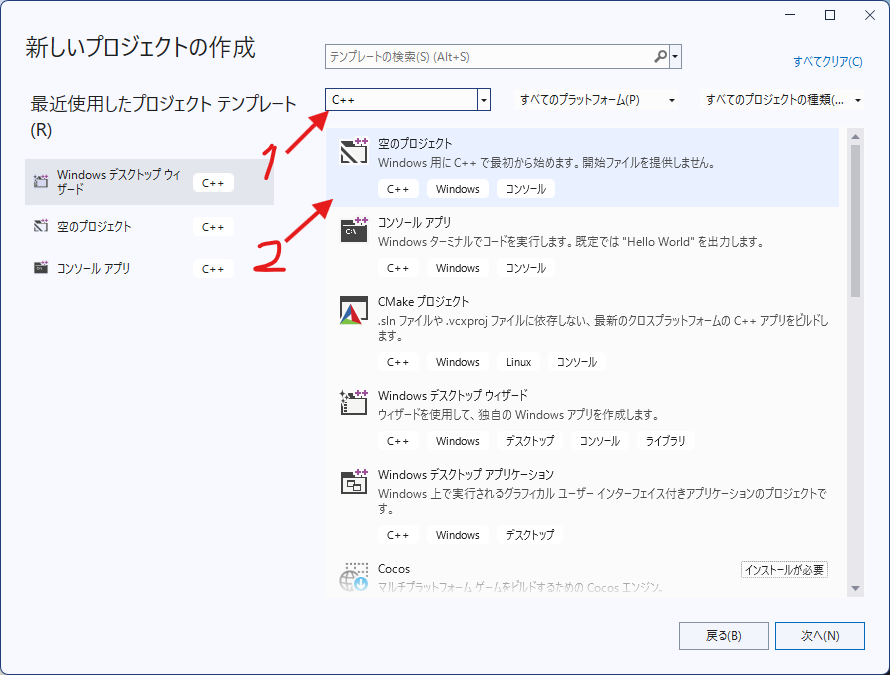
プロジェクト名に好きな名前を入れ、好きな保存場所を選び、[ソリューションとプロジェクトを同じディレクトリに配置する]にチェックを入れ、右下の[作成]をクリックします。
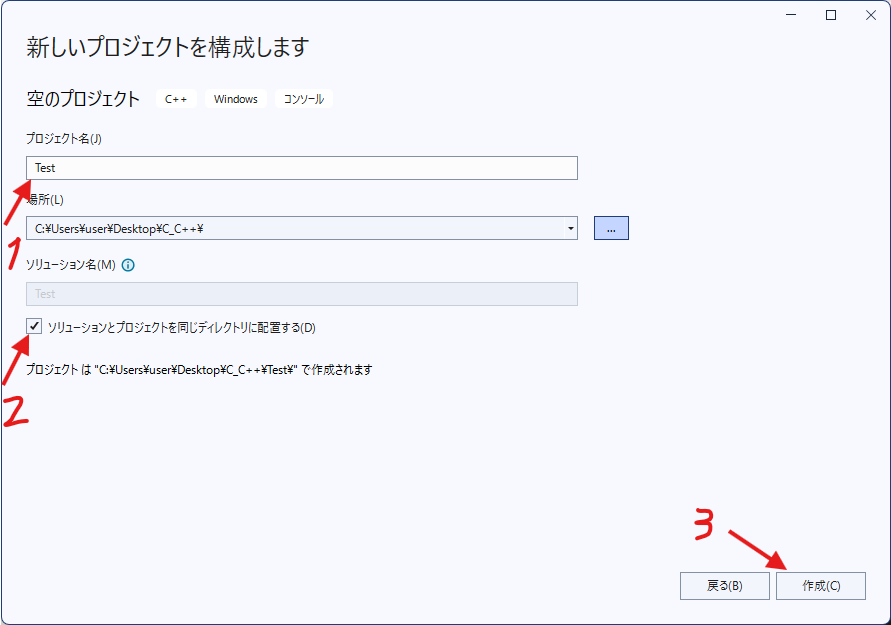
すると、新しいプロジェクトが作られるので、コードを書くためのファイルを追加します。ソリューションエクスプローラーの[ソースファイル]を右クリックして、[追加]→[新しい項目の追加]をクリックしましょう。
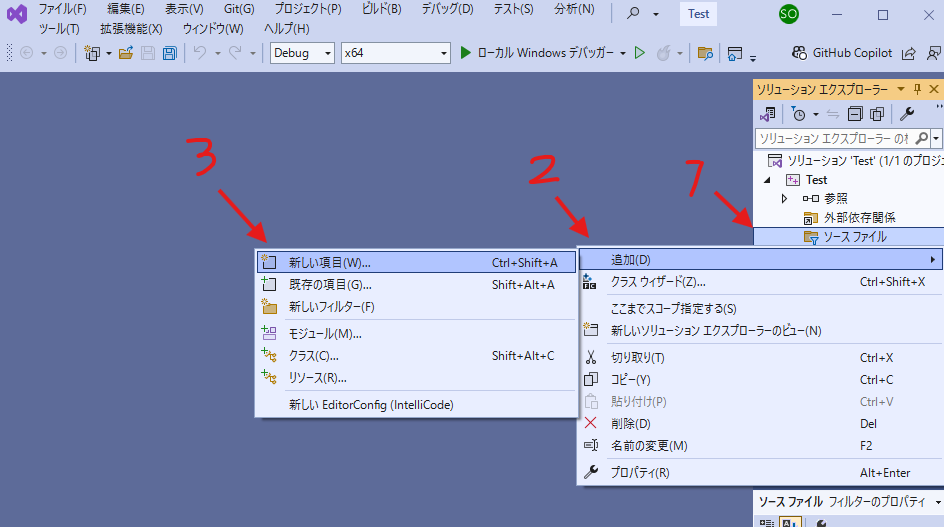
追加するファイルの名前は「main.cpp」にして、[追加]をクリックすれば新しいファイルが作られます。
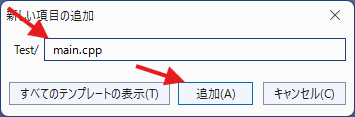
では、実際にコードを書いてみましょう。次の内容を入力します。
#include <iostream>
int main()
{
std::cout << "Hello, world!\n";
return 0;
}
書けたら、上部メニューの下の[ローカル Windows デバッガー]の右にある[デバッグなしで実行]のアイコンをクリックします。すると、プログラムが実行されます。
<実行結果>
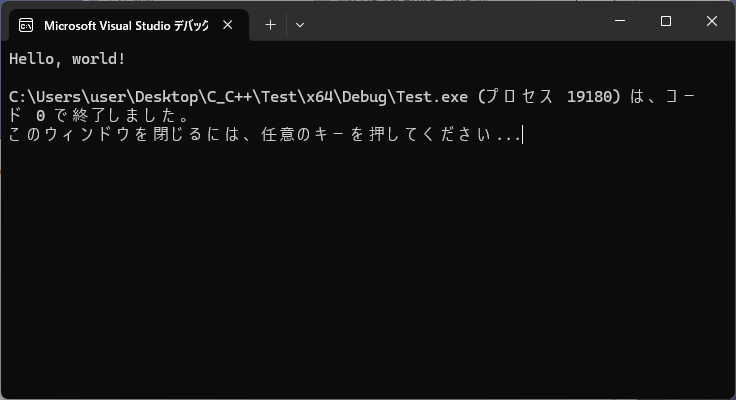
やっていることをざっくりと説明すると、#include <iostream>で「iostream」という標準機能を読み込み、main関数が実行され、std::cout << "Hello, world!\n";で画面に文字を出力し、return 0;でmain関数に0を返すという流れになっています。今はstd::coutで文字を出力できることだけを覚えておきましょう。
次回は、このプログラムの詳細な説明と、コメントと変数の書き方について書いていきます。